Hướng dẫn sử dụng
Cài đặt Scan to network folder bằng FTP cho máy in đa năng HP
Để cài đặt Scan to network folder với máy in đa năng HP trên Windows 10, bạn phải dùng FTP mà không thể dùng SMB. iScan sẽ hướng dẫn cách cài đặt chi tiết scan to network folder trên Windows 10 bằng FTP trong bài viết sau.
Cài đặt FileZilla Server
- Tải phần mềm tạo sever FTP trên máy tính. Ở đây chúng ta dùng phần mềm FileZilla Server Interface (phiên bản FileZilla Server 0.9.60.2)
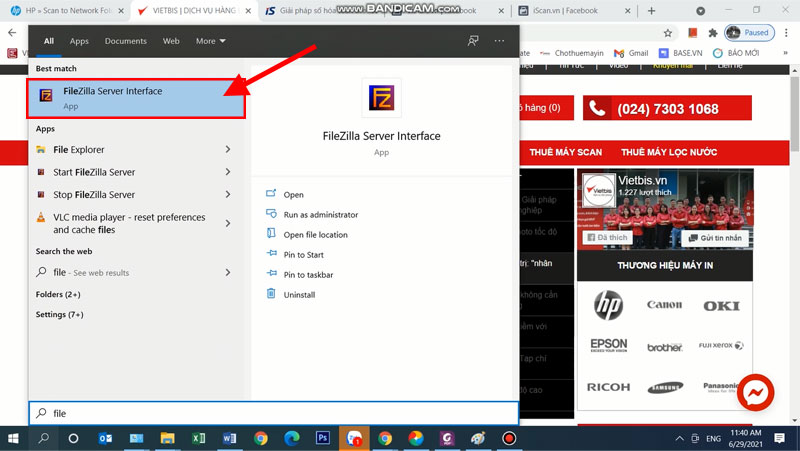
- Click vào Edit chọn Users để tạo users
.jpg)
- Tạo user bằng cách bấm Add và tạo password xong bấm ok
.jpg)
- Tiếp theo, tạo 1 folder để lưu trữ file scan
-1.jpg)
- Vào Filezilla >> Chọn Edit >> Users
- Chọn Shared folders và chọn folder vừa tạo để lưu trữ file scan và tích hết các ô ở bên cạnh,sau đó bấm ok
.jpg)
Cài đặt các thông số trên máy in đa năng HP
- Tiếp theo, vào 1 trình duyệt để nhập IP máy in vào và Enter
- Click vào Scan/Digital Send.
- Click vào Scan to network folder, chọn Quick sets sau đó bấm Add
.jpg)
- Ở phần Quick sets name: Đặt tên người dùng hiển thị trên màn hình máy in và ấn next
.jpg)
- Chọn Save to shared folder or FTP folders và bấm Add
.jpg)
- Các bạn lưu ý đối với Win 7 thì chúng ta mới được chọn save to a standard shared network foler, còn win 10 thì chúng ta chọn Save to and FTP severs,
- Tiếp theo, nhập địa chỉ IP của máy tính và port mặc định là 21,
- Chuyển FPT Transfer Mode thành Active
- User name và password: Điền thông tin user đã tạo ở Filezilla và click Verify Access.
.jpg)
- Sau khi Verify Access xong >> bấm OK.
- Bấm Next cho đến khi hiện phần File settings.
- Cài đặt khổ giấy, độ phân giải, scan 2 mặt (hoặc 1 mặt), chiều giấy (Portrait hoặc Lanscape),…
.jpg)
- File Name: Tên File khi scan xong
- Resolution: Chọn độ phân giải (độ phân giải càng lớn thì tốc độ quét càng chậm)
- Chọn Auto tự nhận biết màu, hoặc Color/Black and White (tùy theo nhu cầu scan tài liệu)
- Chọn Suppress Blank Pages để tự động loại bỏ trang trắng
.jpg)
- Vậy là đã cài đặt scan to network folder thành công
.jpg)
- Bây giờ trên màn hình máy in mình kéo sang trang thứ 2 chọn Quick sets,
- Chọn folder mình vừa tạo và sccan như bình thường
- Xem kết quả scan ở folder đã tạo trên máy tính.
Chúc các bạn thành công!
iScan cung cấp giải pháp in ấn, số hóa tài liệu chuyên nghiệp
- Cho thuê máy in
- Cho thuê máy scan A3, A4.
- Cho thuê máy photocopy
- Cho thuê laptop
- Dịch vụ số hóa tài liệu lưu trữ trọn gói chuẩn ISO.
☼ Hotline tư vấn dịch vụ: 089 6688 636 – 024 7303 1068






